| On this page |
|
Overview
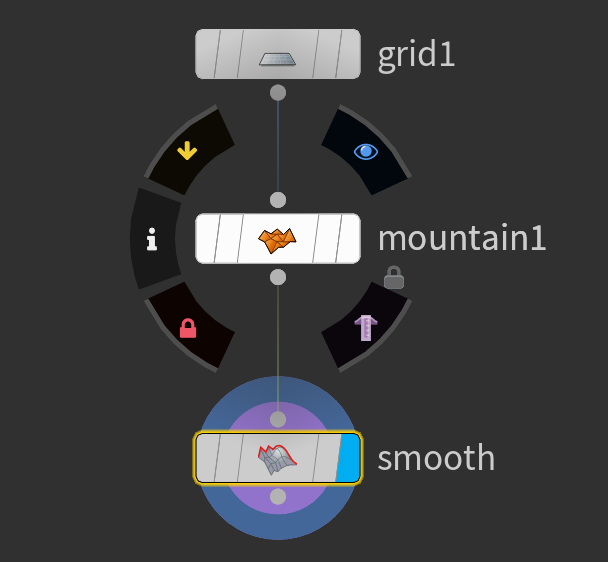
Flags are bits of state information on the node. Different network types have different flags on the nodes.
The flags available on a given node are specific to the network type:
Setting flags
-
Usually flags are toggles: clicking them toggles them on and off. When a flag is on it is filled with color. When it’s off it shows the node’s background color (gray by default).
-
Some flags are little more complex. For example, the display flag in surface node networks can only be on one node at a time. The node with the flag represents the geometry of the parent object. ⌃ Ctrl-clicking the flag sets the render flag, allowing you to use one geometry for display and a different geometry for rendering. See the
surface node help for more information.
-
Render nodes have a flag that is actually a button. It causes the node to render. See the
render node help for more information.
-
To turn a node flag on or off:
-
Click the flag area on the node body, do one of the following:
-
Hover the mouse pointer over the node to show the node ring. Buttons on the ring let you turn the flags on or off.
-
Use the hotkey for the flag.
-
-
Some nodes have seldom used flags that don’t fit on the node body. You can turn these flags on or off using the
context menu on the node. The state of the flag is usually indicated by a badge instead of coloring a flag area on the node.
-
You can select multiple nodes and click on of their flags to turn the flag on/off on all the selected nodes. For example, to bypass multiple surface nodes at once, select them and click the yellow bypass flag on one of them.
Flag hotkeys
Some flags have hotkey equivalents. Q, W, E, R and T are used a flag hotkeys in the network editor. The different keys control different flags depending on the network.
-
Q or B is always bypass.
-
The key letters are not usually mnemonic, though some are. We prioritized keeping the keys together in a row so you could rest your fingers on them. R is usually the most commonly changed flag, then E, then T, then W.
You can use flag hotkeys in two ways:
-
Select the node(s) you want to change and tap the key.
or
-
Hold the key and click a node to set/clear the flag on that node.
This is easier for tablet users. It can also be useful when you want to, say, hold the display flag key and click around the network to move the display flag quickly.
Set Primary Flag
Hold this key and select a node to toggle the primary flag value
Set Secondary Flag
Hold this key and select a node to toggle the secondary flag value
Set Third Flag
Hold this key and select a node to toggle a third flag value
Set Fourth Flag
Hold this key and select a node to toggle a fourth flag value
Set Bypass Flag
Hold this key and select a node to toggle the bypass flag value
Badges
See badges.
Object network
The Object or "Scene" level (/obj/) contains the "top-level" objects of your scene (geometry objects, skeletons, lights, cameras) and lets you set up the spatial and hierarchical relationships between them.
The object level is where you position the characters, props, cameras, and lights in a scene. You model the actual surfaces that define skin/shape of the characters and props inside Geometry object nodes using geometry nodes (SOPs).
Wiring nodes together at the Object level create hierarchical ("parenting") relationships.
Object flags
Icon |
Key |
Description |
|---|---|---|
|
E |
Selectable. When this node is off, it is not selectable in the viewer. You can use this to make it impossible to accidentally select the object while you are working on other objects. When the selectable flag is on, the flag on the left of the node is lit green. |
|
R |
Display. If this is off, the object does not appear in the viewer. When the display flag is on, the flag on the right of the node is lit blue. |
Other Object flags
You can set these flags by right-clicking a node and opening the Flags sub-menu.
Display Origin
Show a jack at the object’s origin point. Turning off the display flag hides the jack as well.
X-ray
Make the object visible behind other geometry. This is used to make bones visible inside the character’s skin.
Geometry (SOP) networks
A Geometry object at the object level contains a geometry (SOP) network inside. This network holds the
geometry nodes that create the object’s geometry.
Wiring nodes together at the geometry level controls the flow of geometry through the nodes, from nodes that generate new geometry (such as Sphere) through nodes that modify the geometry.
See geometry for more information on using geometry nodes.
SOP flags
Icon |
Key |
Description |
|---|---|---|
|
Q or B |
Bypass disables the node, making it pass its input geometry through to the output unchanged. This is useful for testing and visualizing the effect the node is having in the viewer. When a node is bypassed, the flag on the left of the node is lit yellow. |
|
None |
Lock "freezes" and caches the node’s output geometry. While the node is locked, the node outputs the "frozen" geometry instead of cooking. This is usually not necessary and can be confusing, (which is why the flag isn’t clickable on the node and doesn’t have a hotkey), but it has two potential benefits:
When a node is locked, the flag second from the left of the node is lit red, and a badge appears on the node. Don’t confuse this "lock" with locked digital assets. |
|
E |
Template makes the node’s geometry visible (and snap-able) in the viewer even if the node doesn’t have the Display flag on. You can control how templated geometry is drawn in the viewport (for example, as wireframe, or shaded) in the viewport display options. Normally, clicking the template flag on a node turns off the template flag on all other nodes. You can ⇧ Shift-click template flags to template multiple nodes at once. When the template flag is on, the flag second from the right of the node is lit maroon, and a maroon ring appears around the node. |
|
R |
Display marks the node whose geometry appears in the 3D viewer. Often this is at the end of the network, showing the cumulative output of the network, but you can (and will often) move the display flag around the network to check the output of different nodes. Normally, moving the display flag also moves the Render flag, but you can separate them, so you can set one node to provide the geometry in the viewer, and another node to provide geometry at render time. This can be useful to show proxy geometry in the viewer and render more detailed geometry. When the display flag is on, the flag on the right of the node is lit blue, and a blue ring appears around the node. |
|
T |
Render When the render flag is on, the flag on the right of the node is lit purple, and a purple circle appears around the node. |
Other SOP flags
You can set these flags by right-clicking a node and opening the Flags sub-menu.
Icon |
Key |
Description |
|---|---|---|
|
W |
You can ⌃ Ctrl-click the Template flag to set the Selectable Template flag. This makes the geometry visible and allows you to select components from the templated geometry in the viewport, in addition to components on the geometry with the Display flag. If you apply an operation (for example, |
|
None |
The Unload flag tells Houdini to not cache the geometry output by the node. This saves memory, but slows down cooking. An exception is geometry that is being displayed, which will remain cached, since it’s still in use. When node has the unload flag, a badge appears on the node. |
Dynamics node (DOP) networks
DOP networks contain dynamics nodes (DOPs) that create or load objects and forces, establish the connections between them, and configure solvers for simulating their interactions.
If you use dynamics shelf tools, they will create a DOP network for you if necessary. You can also create your own DOP network at any network level of the scene.
You can have multiple DOP networks containing separate simulations. The dynamics menu lets you choose which network the shelf tools use.
See dynamics for more information on using dynamics nodes.
DOP flags
Icon |
Key |
Description |
|---|---|---|
|
Q or B |
Bypass disables the node, making it pass its data tree through to the output unchanged. This is useful for testing and visualizing the effect the node is having in the viewer. When a node is bypassed, the flag on the left of the node is lit yellow. |
|
E |
Hidden When the hidden flag is on, the flag second from the right of the node is lit cyan. |
|
R |
Output marks the node whose output is used as the data tree for the simulation. Often this is at the end of the network, showing the cumulative output of the network, but you can move the display flag around the network. When the display flag is on, the flag on the right of the node is lit orange, and an orange ring appears around the node. |
Compositing node (COP) networks
A COP network contains compositing nodes (COPs) for manipulating 2D pixel data. This is useful for compositing images such as render passes, but you can also use COPs to manipulate other pixel-based data, such as depth maps.
Houdini creates a default compositing network at /img. You can also create your own COP networks at any level of the scene (for example, next to a render node that uses the COP network to process its output).
Wiring COPs together controls the flow of image data, from nodes that load or generate image data through nodes that modify the i.
Compositing nodes have a different node body from other network nodes.
-
Compositing nodes include a preview thumbnail in the node body. To hide or show the preview thumbnail, click the arrow in the bottom left corner of the node.
-
To control which image plane the node displays, click the plane menu in the bottom right corner of the node.
-
Because of the special features built into compositing node, you cannot assign custom shapes to them.
You can view the image generated by a compositing network in the Composite View tab.
See compositing for more information on using compositing nodes.
COP flags
Icon |
Key |
Description |
|---|---|---|
|
Q or B |
Bypass disables the node, making it pass its input image through to the output unchanged. This is useful for testing and visualizing the effect the node is having in the viewer. When a node is bypassed, the flag on the left of the node is lit yellow. |
|
T |
Template makes the node’s image diff-able in the viewer. You can use controls in the viewer UI to compare between the display output and the template output. When the template flag is on, the flag second from the left of the node is lit purple, and a maroon ring appears around the node. |
|
E |
Output marks the node whose output is used as the output for the entire network. When the output flag is on, the flag second from the right of the node is lit dark orange, and an orange circle appears behind the node. |
|
R |
Display marks the node whose output appears in the COP viewer. Often this is at the end of the network, showing the cumulative output of the network, but you can (and will often) move the display flag around the network to check the output of different nodes. When the display flag is on, the flag on the right of the node is lit blue. |
Render node (ROP) network
Render networks contain render nodes (ROPs), which represent rendering jobs. Different nodes launch different renderers (for example, mantra or RenderMan). The node parameters specify options such as the frame range to render and the output filename.
Houdini creates a default render network at /out. Items in the top-level Render menu let you create and edit render nodes in this network. You can also create your own ROP networks at any level of the scene. For example, you might embed a render node in an asset as part of an ability to generate its own textures.
The ROP level does not require you to connect nodes: each node represents a renderer and configuration you can use to render the scene. However, you can connect ROP nodes together to create dependency graphs, allowing you to define dependency relationships between render passes.
See rendering for more information on using render nodes.
Render flags
|
Q or B |
Bypass disables the node when it is part of a render dependency network, making it skip rendering. When a node is bypassed, the flag on the left of the node is lit yellow. |
|
None |
Lock prevents upstream dependencies from rendering. When a node is locked, the flag second from the left of the node is let red, and a badge appears on the node. Don’t confuse this "lock" with locked digital assets. |
|
T |
Render button. This opens a render dialog to let you start rendering from this node. This is not really a flag. |
VOP networks
A VOP network contains VOP nodes that represent operations in the VEX shading language. You can build materials (shaders) using VOP networks. There are also many places in Houdini where you can use VOPs as a general purpose visual programming language to manipulate other types of data, such as geometry.
Houdini creates a default shader VOP network at /mat. Various other node types contain VOP networks for modifying specific data, for example the Atribute VOP geometry node. You can create a standalone VOP network at any network level.
VOPs have a different shape and network orientation than other network types. VOPs have multiple named inputs and outputs as part of the node body.
-
Click the icons in the bottom right corner of the node to switch it to more compact modes.
-
shows all inputs.
-
shows only connected inputs. Other inputs go in a "More" menu at the bottom.
-
hides all inputs in a "More" menu.
You can click the "More" menu to choose an input to start wiring, or wire into the More menu to choose an input to connect to.
-
-
The white items in the input list with triangles next their names instead of circles are group headings. Click a group heading to collapse the group, or click a collapsed heading to expand it. When a group is collapsed, the heading acts like a "More" menu (see above).
-
You can hide inputs using the
gear menu for individual parameters. This moves the hidden input to a "More" menu at the bottom of the inputs.
-
Because of their unique layout, you cannot assign custom shapes to VOPs.
See shading for more information on using VOP nodes.
VOP flags
Icon |
Key |
Description |
|---|---|---|
|
R |
Debug switches the node’s outputs to "debug" mode. You can set up each individual output to execute as normal, pass through an input, or output a constant when the node is in debug mode. To choose what an output does in debug, Alt-right-click the output and choose Execute, Pipethrough, or Constant under Debug. Choosing pipethrough or constant opens a dialog where you can specify which input to pass through, or what constant to output. When the debug flag is on, the leftmost flag on the node is lit cyan. |
|
Q or B |
Bypass switches the nodes outputs to "bypass" mode. You can set up each individual output to either pass through an input or output a constant when the node is "bypassed". To choose what an output does in bypass mode, Alt-right-click the output and choose Pipethrough or Constant under Bypass. Choosing an item opens a dialog where you can specify which input to pass through, or what constant to output. |
|
None |
Material marks VOPs which represent materials for shading objects. VOPs with this flag on will appear in various user interfaces for choosing materials. When the material flag is on, the rightmost flag on the node is lit dark orange. |
Channel node (CHOP) networks
A CHOP network contains channel nodes (CHOPs) for manipulating time-based channel data such as animation curves or audio.
Houdini creates a default CHOP network at /ch. You can also create your own CHOP networks at any level of the scene (for example, inside a character to control kinematics).
Wiring CHOPs together controls the flow of channel data, from nodes that load or fetch the channel data through nodes that modify the channels.
You can view the data generated by a CHOP network in the Motion FX View tab.
CHOP flags
Icon |
Key |
Description |
|---|---|---|
|
Q or B |
Bypass disables the node, making it pass its channels through to the output unchanged. This is useful for testing and visualizing the effect the node is having in the CHOP viewer. When a node is bypassed, the flag on the left of the node is lit yellow. |
|
E |
Export overrides the channel corresponding to the node’s channel name with the data from the node. For example, you can name the channel generated by a node Normally, clicking the export flag on a node turns off the export flag on all other nodes. You can ⇧ Shift-click export flags to export multiple nodes at once. When the export flag is on, the flag second from the left of the node is lit bright orange. |
|
T |
Output sets this node’s output as the output of the CHOP network. When the output flag is on, the flag second from the left of the node is lit dark orange. |
|
R |
Display marks the nodes whose channels appear in the CHOP viewer. You can set/clear this flag on multiple nodes to see their channels in the viewer at the same time. Normally, clicking the display flag on a node toggles the flag only for that node. You can ⌃ Ctrl-click display flags to set an exclusive display flag and turn off the flags on all other nodes. When the display flag is on, the flag on the right of the node is lit blue. |
Other CHOP flags
You can set this flag by right-clicking a node and opening the Flags sub-menu.
Icon |
Key |
Description |
|---|---|---|
|
None |
Lock "freezes" and caches the node’s output channels. While the node is locked, the node uses the "frozen" channels instead of cooking. This is usually not necessary and can be confusing, (which is why the flag isn’t clickable on the node and doesn’t have a hotkey), but it has two potential benefits:
When a node is locked, a badge appears on the node. Don’t confuse this "lock" with locked digital assets. |






